Hotspot sebagai indikator kebakaran hutan dan lahan yang terjadi di
lapangan saat ini semakin banyak digunakan. Hotspot merupakan salah satu
alat deteksi dini kebakaran. Ketika koordinat hotspot telah diketahui
maka pekerjaan selanjutnya adalah menggerakkan tim pemantau lapang
melakukan ground check. Pemantauan ini perlu dilakukan
mengingat tidak semua hotspot merupakan kejadian kebakaran hutan di
lapangan. Apabila memang terjadi kebakaran, maka peran tim pemantau (ground check)
ini adalah untuk memastikan dimanakah sebenarnya posisi pasti kebakaran
hutan yang sedang berlangsung dengan melihat tanda-tanda keberadaan
asap atau tanda-tanda kebakaran lainnya.
Data hotspot kadangkala diterima pengelola kawasan hutan dalam format shp atau text (*.txt). Untuk format *.txt, data hotspot masih memerlukan pengelolaan lebih lanjut agar terbaca di GPS dan analisis software pemetaan. khusus untuk pencarian titik api di lapangan, petugas pengendalian kebakaran hutan selain mengamati posisi hotspot pada peta kerja, dapat pula mencari titik api di lapangan dengan memanfaatkan GPS. Berikut ini tutorial cara memasukkan titik hotspot ke dalam GPS (Perangkat software yang diperlukan : ArcGIS dan DNRGPS).
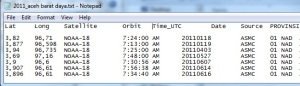
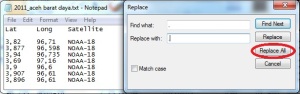
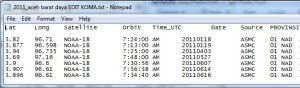
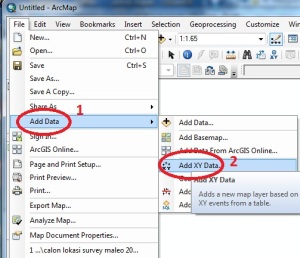
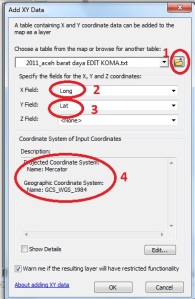

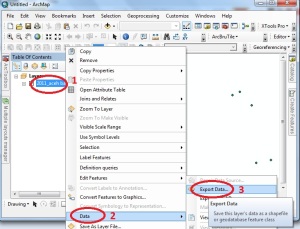
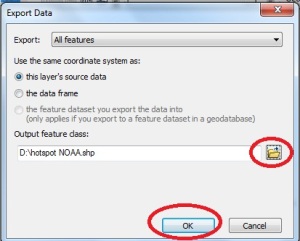
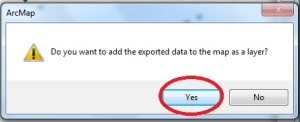
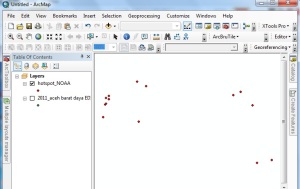


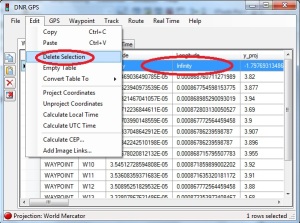
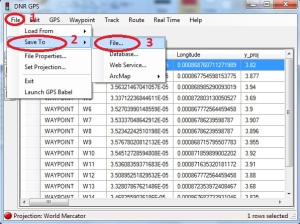 Beri nama file gpx, dan pastikan bahwa jenis ekstensi pada “save as type” terisi “GPS Exchange Format (*.gpx)”. Lakukan “Save”.
Beri nama file gpx, dan pastikan bahwa jenis ekstensi pada “save as type” terisi “GPS Exchange Format (*.gpx)”. Lakukan “Save”.
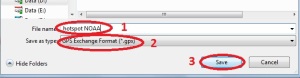
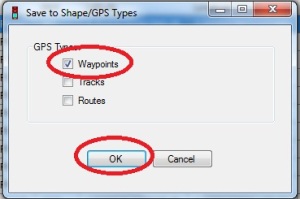
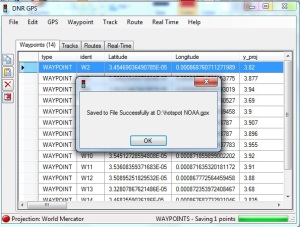
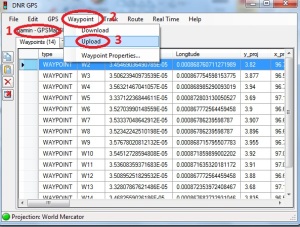
Data hotspot kadangkala diterima pengelola kawasan hutan dalam format shp atau text (*.txt). Untuk format *.txt, data hotspot masih memerlukan pengelolaan lebih lanjut agar terbaca di GPS dan analisis software pemetaan. khusus untuk pencarian titik api di lapangan, petugas pengendalian kebakaran hutan selain mengamati posisi hotspot pada peta kerja, dapat pula mencari titik api di lapangan dengan memanfaatkan GPS. Berikut ini tutorial cara memasukkan titik hotspot ke dalam GPS (Perangkat software yang diperlukan : ArcGIS dan DNRGPS).
- Buka data hotspot yang masih dalam format “text”.
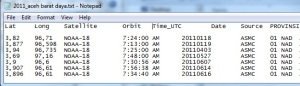
- Perhatikan apakah penggunaan tanda pemisah angka desimal menggunakan titik atau masih koma. Jika masih menggunakan tanda koma maka lakukan “Replace all” koma dengan titik.
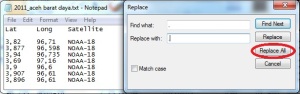
- Semua angka telah menggunakan pemisah desimal titik. Simpan dan beri nama baru. File siap untuk proses selanjutnya.
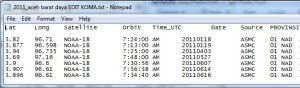
- Buka ArcGIS. Klik File >> Add Data >> Add XY Data.
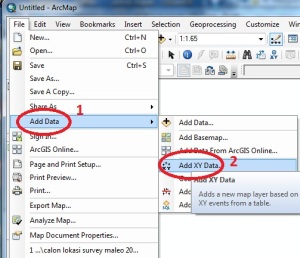
- Lakukan “Browse” panggil data hotspot yang telah disiapkan/dimodifikasi desimalnya tadi. Masukkan “Long” di X Field dan “Lat” di Y Field. Periksa sistem koordinatnya dan sesuaikan dengan sistem koordinat pada data hotspot. Biasanya sistem koordinat yang digunakan adalah sistem koordinat geografis WGS 1984. Jika masih berbeda lakukan penyesuaian dengan menggunakan tombol “edit” dan arahkan ke Geographic Coordinate System >> World >> WGS 1984 . Tekan OK.
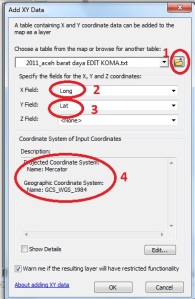
- Posisi hotspot akan muncul di layar ArcGIS. Jika ingin melihat posisi hotspot pada peta, silahkan munculkan peta wilayah tempat hotspot berada sebagai background untuk mengetahui posisi kasar hotspot.

- Lakukan konversi data ke shp dengan cara klik kanan, lalu pilih Data >> Export Data.
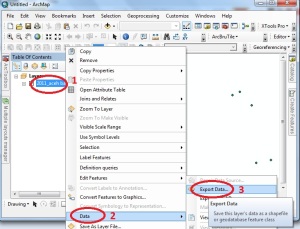
- Lakukan Browse untuk memilih tempat penyimpanan data dan beri nama file shp tadi.
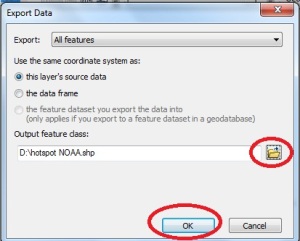
- Klik “Yes”
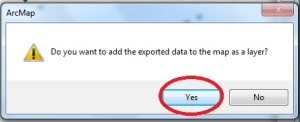
- File shp hotspot akan muncul pada layar ArcGIS.
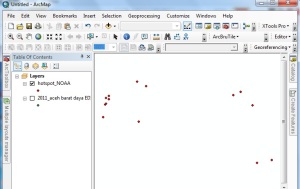
- Untuk memasukkan data shp ke GPS, maka data tersebut perlu dikonversi menjadi data dengan ekstensi “gpx”. Caranya buka DNRGPS, lalu Klik File >> Load From >> File.

- Pilih nama kawasan sebagai identitas titik. Klik “OK”.

- Rapikan data. File-file yang tidak memiliki koordinat hapus, salah satunya biasanya yang paling atas. Lakukan “Select” pada baris yang akan dihilangkan, lalu “Delete Selection”.
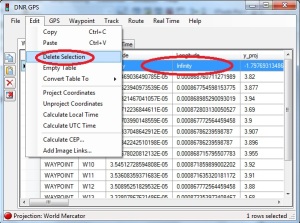
- Lakukan penyimpanan ke dalam format gpx. Caranya klik : File >> Save To >> File.
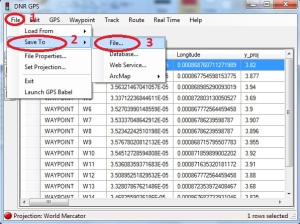 Beri nama file gpx, dan pastikan bahwa jenis ekstensi pada “save as type” terisi “GPS Exchange Format (*.gpx)”. Lakukan “Save”.
Beri nama file gpx, dan pastikan bahwa jenis ekstensi pada “save as type” terisi “GPS Exchange Format (*.gpx)”. Lakukan “Save”.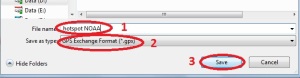
- Beri Check list pada “Waypoints”. Klik “OK”.
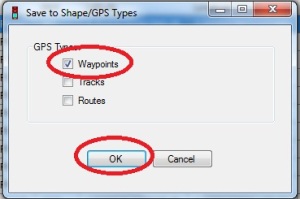
- Klik “OK”
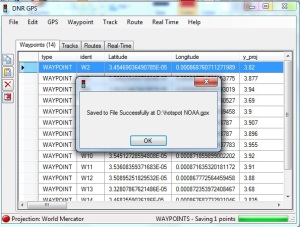
- Peng-upload-an data format *.gpx ke dalam GPS dapat dilakukan dengan beberapa langkah. Pertama colokkan GPS dan jangan lupa nyalakan GPS tersebut. Perhatikan apa telah terjadi koneksi DNRGPS dengan GPS dengan melihat penampilan merk GPS sebagaimana ditunjukkan lingkaran merah nomor 1. Jika belum klik GPS >> Find GPS. Jika telah terkoneksi, klik Waypoint >> Upload.
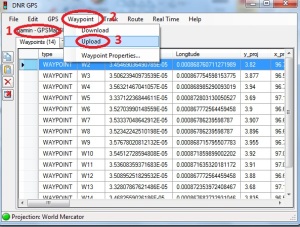
- Titik hotspot telah masuk ke GPS kita. Silahkan dicek di dalam GPS. Untuk melihat titik biasanya pencet find pada GPS (Garmin) >> Waypoints.
- Jika ingin melakukan pencarian di lapangan (ground check), lebih bagus jika sistem koordinat pada GPS dirubah ke UTM. Setelah itu masuk ke titik dituju dengan GPS (Garmin) >> Waypoints, lalu tekan enter pada titik hotspot yang dituju >> Go To >> Off Road . Biarkan GPS melakukan kalkulasi jarak. Silahkan ditampilkan “Compass”, kompas GPS akan menunjukkan jarak petugas terhadap posisi titik hotspot di lapangan beserta sudutnya.
- Silahkan ikuti sudut itu dan dengan semakin dekatnya jarak petugas dengan titik hotspot yang dicari, maka jarak yang ditampilkan oleh GPS akan semakin berkurang.
- Biasanya posisi hotspot telah ditemukan apabila jarak pada GPS telah mencapai angka < 3 m, atau sebagian GPS < 1 m.
- Selamat mencoba… Viva Forester.
- sumber: https://tnrawku.wordpress.com/2014/02/04/cara-memasukkan-titik-hotspot-kebakaran-ke-dalam-gps-untuk-ground-check/

Tidak ada komentar:
Posting Komentar